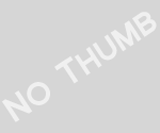Validaciones
Las validaciones se realizan cuando se ingresan datos al sistema. Por lo tanto es comun encontrar en los edit’s, maskedit, memo’s, etc..
Estas validaciones se realizan:
– Si se necesita que se ingrese solo valores numericos:
Se puede colocar en el evento keypress del objeto
if key in [‘0′ ..’9’,#8] then
else
begin
key := #0;
end;
–Si se necesita que tengan el siguiente formato, de telefonos (0995)370951, fechas 19/11/1990, horas 18:05, etc.
Se puede utilizar el MaskEdit y modificar el EditMask
Observar en la ventana derecha, algunos ejemplos de “mascaras de edición”.
Es en la ventanilla arriba a la izquierda donde se colocan los caracteres especiales de edición ( en el ejemplo se están usando, $, #, puntos y comas).
Es en la ventanilla abajo a la izquierda donde se pueden proporcionar algunos datos de prueba, para probar el formato diseñado.
Recordar que este formato es para capturas, no para despliegues, puesto que para este caso (despliegue) se usa FormatFloat().
No olvide usar el botón OK, cuando se termine de construir la mascara de edición.
Los principales caracteres especiales de edición son:
! Caracteres opcionales se despliegan en blanco
>Caracteres que siguen deben ser mayúsculas
< Caracteres que siguen deben ser minúsculas
L Requiere una letra en esta posición
l Permite una letra es esta posición pero no la requiere
A Requiere un alfanumérico en esta posición
a Permite un alfanumérico pero no lo requiere
0 Requiere un numero en esta posición
9 Permite un numero pero no lo requiere
# Permite un numero y también signos mas y menos
: Separa horas:minutos:segundos
/ Separa meses/días/años
; Se utiliza para separar los tres campos o partes de una mascara
_ inserta espacios en blanco en el texto
Cualquier otro carácter que no aparezca en la tabla anterior, puede aparecer en una mascara, pero solo se tomara en cuenta como una literal cualesquiera, es decir son insertados automáticamente y el cursor los brinca.
El segundo campo o parte de una mascara es un carácter simple que indica que carácter literal debe ser incluido como parte del texto del componente MaskEdit, por ejemplo (000)_000-0000;0;*, Un 0 en el segundo campo indica que solo deben capturarse los diez dígitos marcados con O, en lugar de los 14 que tiene la mascara.
El tercer campo de la mascara, es el carácter que se quiera que aparezca en lugar de espacios en blancos.
-Controlar que se ingrese solo una cierta cantidad de caracteres:
Se puede modificar el MaxLength.
COMPONENTE MainMenu(Standard)DELPHI
Con este componente MainMenu se forman las barras de menú normales en cualquier programa de Windows (la barra que contiene File, Edit, etc.) junto con sus opciones correspondientes.
Cuando se pone este componente en una forma, se deberá entender que form1 ahora mostrara o desplegara una barra de menú, tal como si fuese una ventana normal de Windows.
Para construir un programa de selección de menú;
1.- Poner un componente MainMenu en una parte de la forma donde no estorbe (esto es porque este componente queda flotando dentro de Form1 y solo activa o se convierte en barra de menú al momento de ejecución del programa).
2.- Para cargarle las opciones, no del código que ejecutara cada opción, solo dobleclick dentro de este componente para que aparezca el siguiente diseñador de menús.
1.- No es Form1, es una forma especial que se parece mucho, pero solo se activa cuando se hace un dobleclick en un componente MainMenu.
2.- La barra superior es el menú, cada opción del menú ( Moneda, Temperatura, Distancias, etc.) tienen sus propias subopciones o submenus.
3.- Para escribir las opciones( Moneda, Temperatura, etc.) primero hacer un click en la parte correspondiente (en el lugar que ocupan o donde se desplegaran) y escribir en la propiedad Caption del Inspector de Objetos la palabra correspondiente.
4.- Para escribir las subopciones, primero hacer click en la opción correspondiente ( por ejemplo en la parte donde esta la palabra Distancias) y ya aparece abajo de ella la primera subopcion marcada y seleccionada (es un cuadrito que se pone abajo de Distancias) y escribir en el Caption Del Inspector de Objetos la palabra adecuada a la subopcion correspondiente (ejemplo Millas-Kms), al escribir y usar tecla <ENTER> en el caption ya aparece el cuadrito de la segunda subopcion.
5.- Para marcar una letra de una opción o subopcion como HotKey ( lo siento no se pudo traducir), solo poner el signo & antes de la letra correspondiente.
6.- Con los pasos 3,4,5 ya queda construido el menú, pero ahora falta cargarles el código o programa a ejecutar por y a cada opción o subopcion del menú, recordar que estos eventos también se activan al hacer un click el usuario en cada opción o a seleccionar la primera letra(si se uso el &), para cargar código entonces.
7.- Solo dobleclick en la opción o subopcion correspondiente y ya aparece el minieditor de programas, listo con el evento OnClick de la opción o subopcion correspondiente.
8.- El código a escribir en la mayor parte de los casos, solo consiste en ocultar la ventana principal y llamar la ventana que contendrá el programa correspondiente a la opción deseada.
9.- Para terminar y regresar a la forma principal solo click en la X del diseñador de menús.
Llamadas a formularios:
form1.show
form1.showmodal
La principal diferencia es que el showmodal no permite abrir otras ventanas hasta que esta se cierre. Esto hace que el manejo se las ventanas y los datos sean mas sencillas.