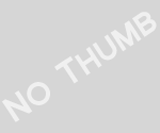Propiedades y eventos (Object inspector):
Se trata de la ventana Inspector de Objeto (Object Inspector en su barra de título), en esta ventana se muestran las propiedades y los eventos expuestos por un objeto visual o componente. En la parte de arriba, justo debajo de la barra de título de esta ventana, puedes ver un combo descolgable, en él puedes seleccionar individualmente cada uno de los componentes que están contenidos en el formulario de nuestro projecto de aplicación, al seleccionar uno en el resto de la ventana se muestran las propiedades correspondientes a ese componente en particular. Notarás también que hay dos fichas con título «Propiedades» y «Eventos». La ficha Propiedades está separada en dos, a la izquierda puedes ver el nombre de la propiedad, y a la derecha su valor que puedes modificar. Luego en la ficha «Eventos», que también está separada en dos puedes ver a la izquierda el nombre del evento al que responde el componente y a la derecha aparecerá el procedimiento asociado a ese evento.
Configuración del proyecto (Guardar como, ventana principal, nombre proyecto, icono)
¿Como guardar nuestro proyecto?.
Para guardar el proyecto completo del ejemplo debemos ir a File->Save all. Primero guardar las unidades, en este caso unidad 1 (Unit1 de la figura) y luego el proyecto (Project1.exe de la figura).
¿Como abrir nuestro proyecto?.
Debemos iniciar Delphi. Luego ir a File->Close all. Hacemos esto porque el IDE nos crea un proyecto automaticamente al abrir.
Ahora, podemos ir a File->Open Project.
¿Como ponemos titulo a nuestro programa?.
Vamos al menu Project->Options, pestaña Application. Aqui tambien podemos colocar un icono a nuestro programa. Obs: el icono debe ser de extension .ico.
¿Como elijo mi ventana principal?.
Vamos al menu Project->Options, pestaña Forms. En Main Form.
La ventana principal es el que se ejecuta primero siempre.
Ventana y estructura del código
Esta ventana está dividida en dos, a la izquierda puedes ver un panel que contiene una estructura de arbol, el cual se llama «Code Explorer» o Explorador de Código, con él puedes desplazarte a cada parte o sección del código Object Pascal que aparece a la derecha de la ventana. La parte derecha de esta ventana no es más que un editor de texto adaptado para escribir código Object Pascal. Al comenzar un projecto nuevo, tal como puedes ver en la figura, el IDE de Delphi automáticamente genera un código esqueleto para que el programador no tenga que escribirlo, este código esqueleto es lo mínimo indispensable para que un programa Object Pascal asociado a un formulario Windows funcione, luego tú, como programador, puedes modificarlo o agregarle cosas que le darán la funcionalidad a dicho formulario.
Estructura del código.
unit Unit1;
interface
uses { Lista de unidades }
type
{ Lista de tipos definidos por el usuario }
{ Luego encabezado de los procedimientos y funciones visibles desde afuera }
{ variables visibles desde afuera }implementationuses { lista de unidades usadas localmente }
{ Luego implementación de los procedimientos y funciones declaradas en interface más otras }
procedure TForm1.Button1Click(Sender: TObject);
var
{ variables visibles solo localmente }
begin
ShowMessage(‘Hola Mundo!’);
end;
end.
Comentarios
// Comentarios en una linea
{} Comentarios largos
(**) Comentarios largos
Declarar variables:
var:
v : Variant;
i : Integer;
d : Double;
s : String;
//Ver los tipos de variables.
Asignación
v := 100;
i := 25000;
d := 123.456
s := ‘Hola Mundo’;
| Operación | Descripción | Ejemplo |
| + | Suma | a := 1 + 4; |
| – | Resta | a := 8 – 2; |
| * | Multiplicación | a := 2 * 17; |
| / | División de números reales | a := 14 / 3; |
| Div | División de números enteros | a := 14 div 3; |
| Mod | Resto de la división | a := 14 mod 3; |